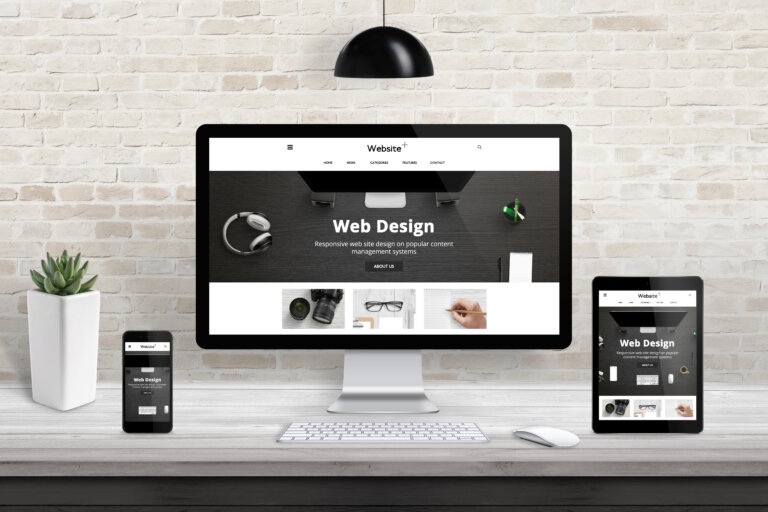Googleアナリティクスが大幅リニューアル! Web解析現場から伝えるGA4 -レポートとデータの出し方編-(Googleアナリティクス4)
- 公開日
2021.02.26
- 更新日
この記事は8分ほどで読めます

旧Googleアナリティクスから大きな変化を遂げた「Googleアナリティクス4(GA4)」。
これまではセッションを中心とした「ページ単位」の計測が用いられていましたが、GA4ではユーザー(顧客)単位に変更され、計測方法にも「イベント」が用いられています。
従来では解析しづらかった「ユーザー行動」を正しく理解できるため、より強力なWebマーケティング戦略に役立てられるでしょう。
しかし、GA4ではこれまでと違った目線での計測が必要になるほか、設定方法や数値の見方などが異なります。GA4を用いて効果的なWeb解析ができるよう、仕組みや設定方法を理解しておくことが重要です。
本記事では、GA4における「レポートとデータの出し方」について解析します。旧アナリティクスとの変更点も踏まえながら、具体的な手順を説明していきます。
目次
GA4におけるレポートの変更点
GA4より、レポートの表示が大幅にリニューアルされています。
旧Googleアナリティクスでは、セッション単位のレポートが表示されており、KGIやKPIに関わるデータを 「カスタムレポート」で確認する方法が一般的でした。
しかし、GA4にはカスタムレポートやビューがありません。「イベント単位」でデータを見るようになったことから、レポート構成も変更されています。
GA4の標準レポートは、以下のような構成となっています。
| GA4のレポート構成 | |
|---|---|
| 集客 | メディアや広告、キャンペーンなどの流入元データ |
| エンゲージメント | イベント数やユーザー数、ページやスクリーンごとの表示回数、コンバージョン数などのデータ |
| 収益化 | カートの追加数、購入数などの収益データ |
| 維持率 | リピート数やユーザーエンゲージメントなどのデータ |
| ユーザー属性 | 年齢、性別、地域などの属性データ |
| テクノロジー | ブラウザやデバイス、プラットフォームなどのデータ |
| コンバージョン | コンバージョンを設定したイベントのデータ |
| すべてのイベント | 計測しているイベントすべての詳細データ |
| 分析 | ユーザー属性や繊維経路などの分析データ |
※旧GAにカスタムレポートのあたる機能
旧GAでは、「ビュー」が集計レポートの役割を担っていましたが、GA4にはビューにあたる機能やカスタムレポートが存在しません。
新しいGA4では、カスタムレポートが作成できないため、ユーザーを深堀するには、データポータルやTableauなどのBIツール(社内で蓄積されたデータを収集・分析し、意思決定をサポートするツール)を活用する必要があります。
というのも、GA4には旧カスタムレポートに代わる「分析レポート」が存在しますが、定点的に各種数値を確認することはできません。より本格的に解析するには、BIツールに接続して自社に最適なレポートを作成する必要があるでしょう。
BIツールを活用したレポートの作り方
Googleが提供する無料のBIツールに「Googleデータポータル」があります。
GA4では、Googleデータポータルを標準のデータソースとして取り込むことが可能です。
具体的な手順は以下のとおりです。
1. Googleデータポータルにログインする
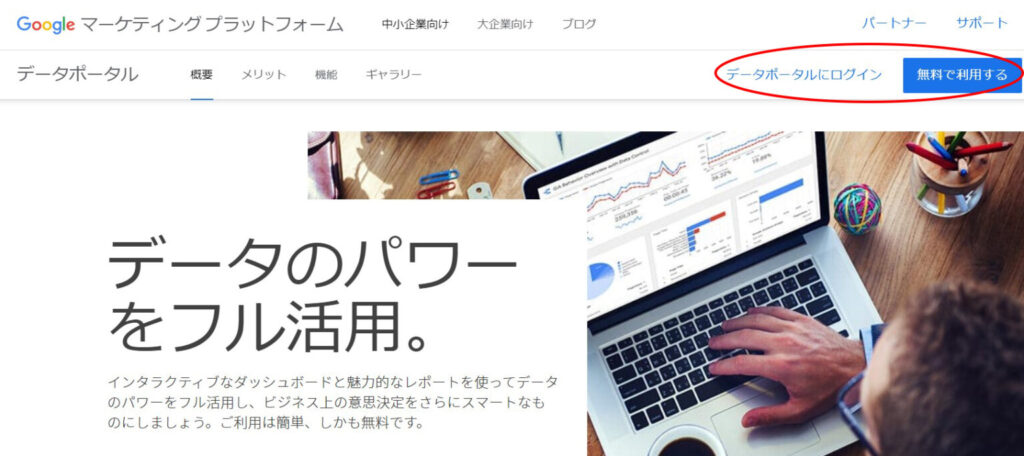
2. 画面左上の[+]をクリックし、[データソース]を選択する
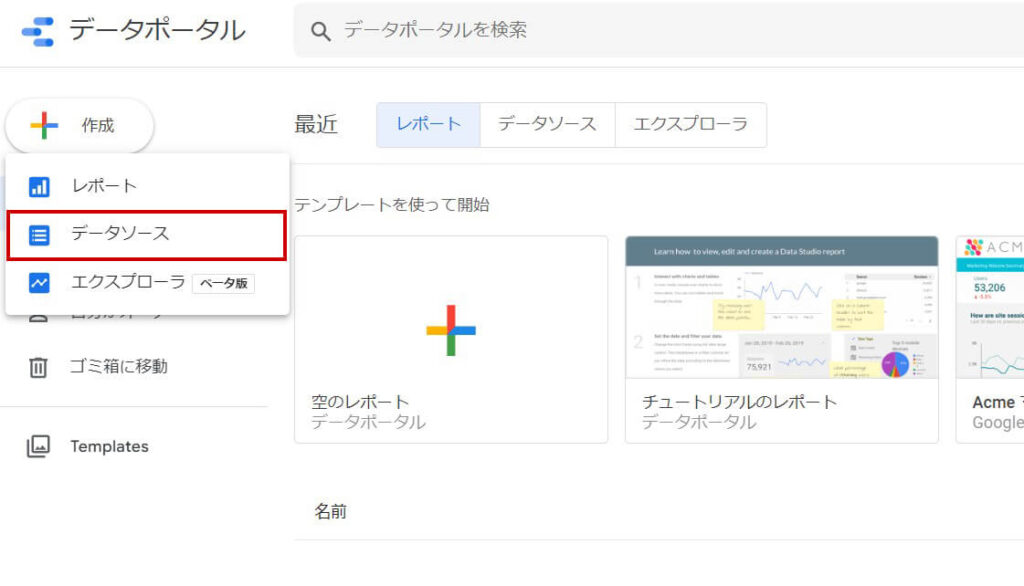
3. アナリティクス コネクタを選択する
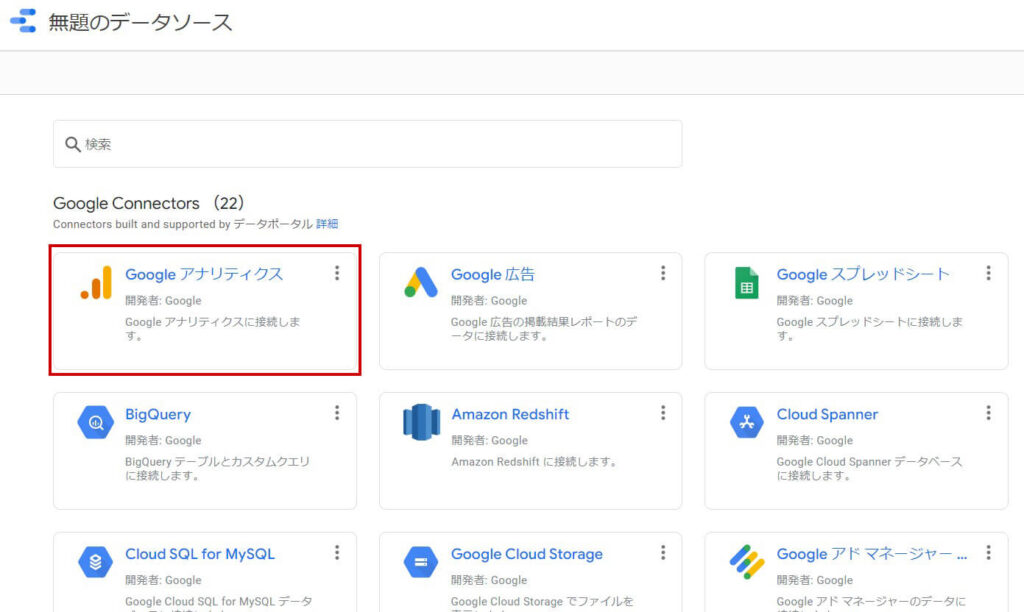
4. アカウントへのアクセスの許可が求められたら、[承認]を選択する
5. アカウントを選択後、プロパティを選択する
6. 画面右上の[接続]をクリックすると、フィールドパネルが表示され、データセットに接続します。
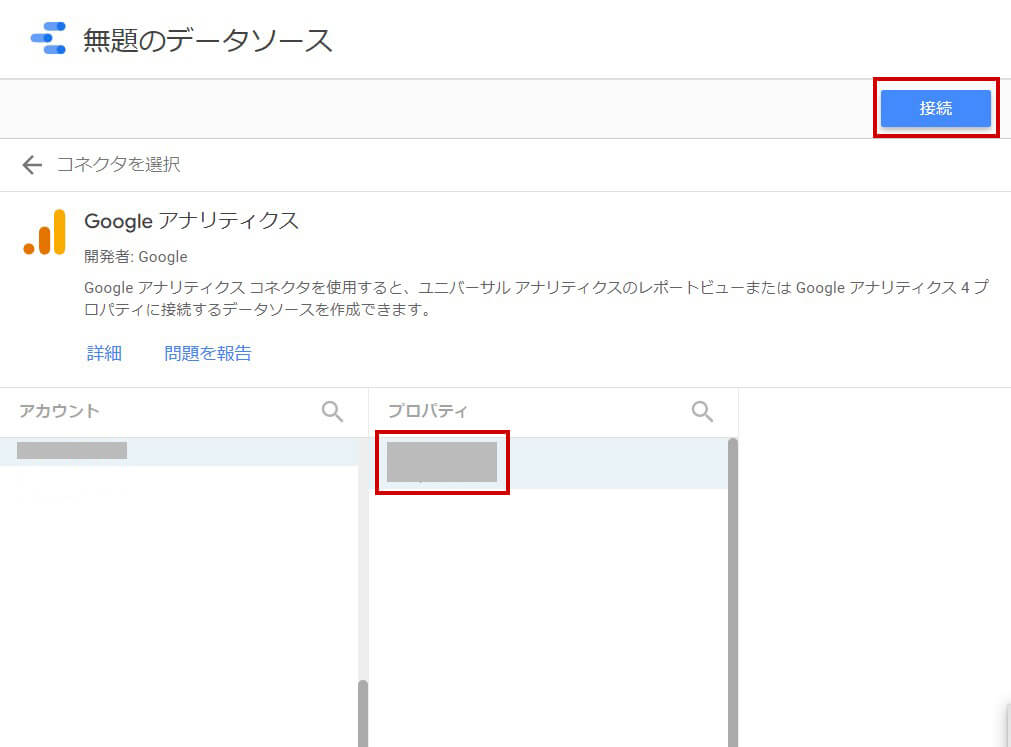
GoogleデータポータルをGA4のデータソースとして接続することで、「フォールドパネル」が表示されます。ここでは、フィールドの変更や追加、データソースの設定などが可能になります。
データ探索の使い方
基本的な内容は「探索」を使用せずともダッシュボードから分析・比較できますが、その他の指標や各レポートをまとめたい場合には、「データ探索」を活用しましょう。
「データ探索」では、ユーザーのページ遷移や経路、行動、思考など、より詳細な動向を計測したいときに適しています。ここでは、「データ探索」の使い方について解説します。
まずは、GA4の画面左側のメニューより[探索]を選択します。
新たに「空白」から作成する方法のほか、テンプレートギャラリーから作成する方法があります。ここでは、「空白」での使い方解説します。
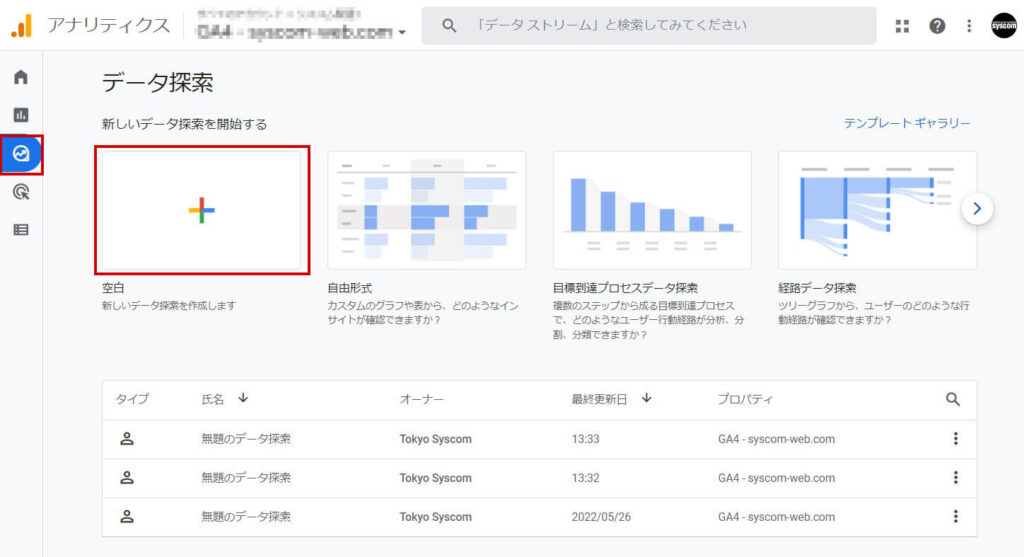
(1)変数の設定を行う
変数の設定には、以下の4つの項目を設定できます。
・データ探索名
・カスタム
・セグメント
・ディメンション
どのようなレポートを作成するかによって項目を選びます。
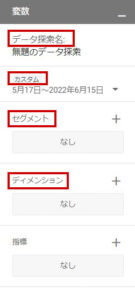
(2)タブの設定を行う
次に「タブの設定」を行います。主な設定項目は、以下の7つとなります。
・手法
・ビジュアリゼーション
・セグメントの比較
・行
・列
・値
・フィルタ
(1)で設定したディメンションと、指標の組み合わせを設定します。

(3)ページの追加
基本的なレポート作成は手順(2)までで完了します。
ページをさらに追加したい場合は、「+」をクリックして追加しましょう。
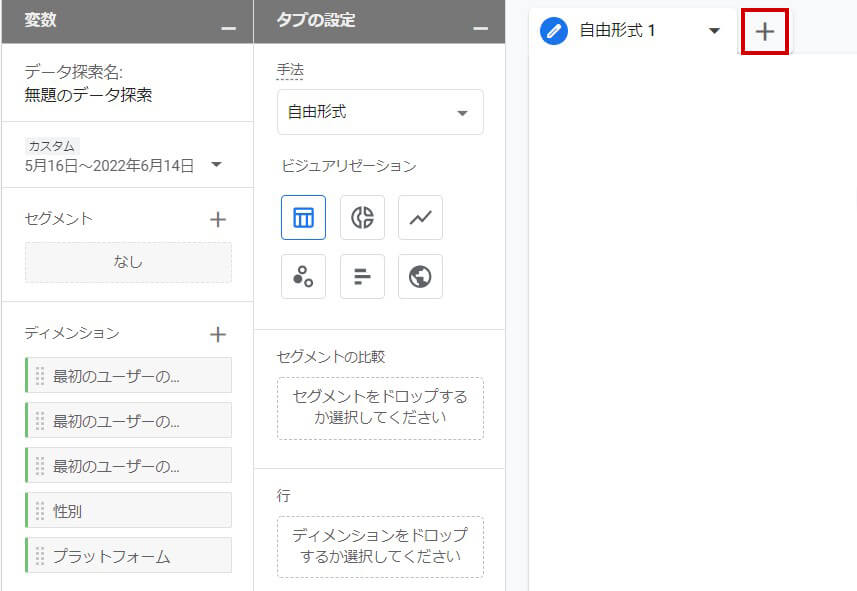
GA4のコンバージョン設定方法
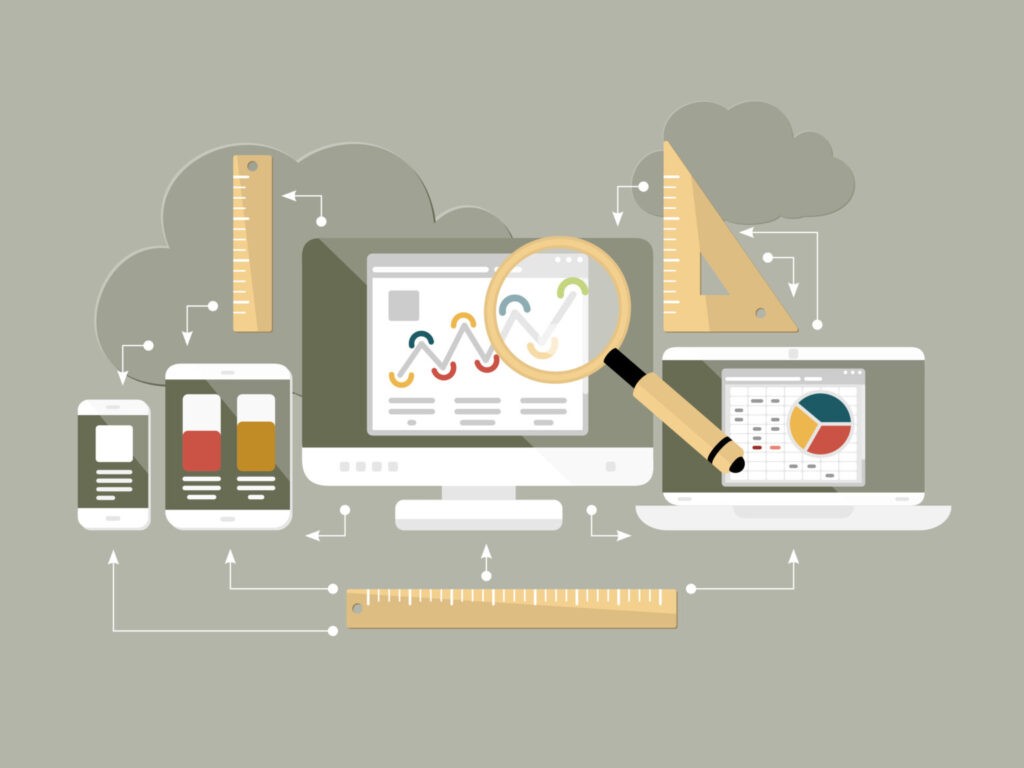
次に、GA4のコンバージョンの設定方法について解説します。
計測には「イベント」と「パラメータ」の2つを活用します。
(1)コンバージョン計測のためのイベントを作成する
GA4のナビゲーションより、以下の設定を行います。
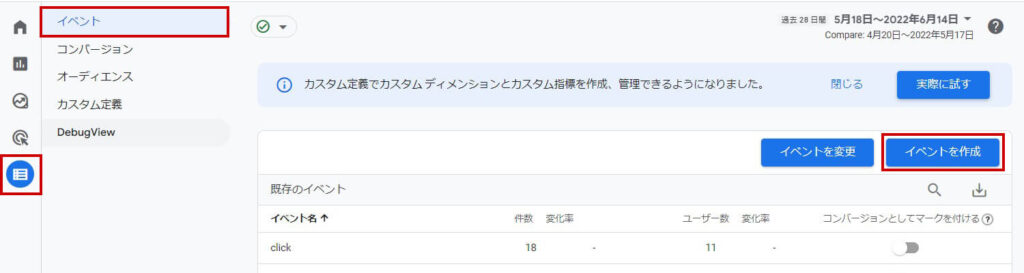
2. [作成]を選択すると、設定画面が表示される
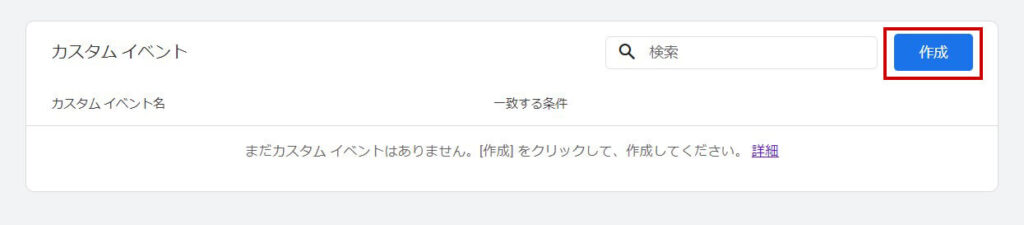
3. [カスタムイベント名]を入力する
4. [一致する条件]を入力する
5. 任意で[パラメータ設定]内の[ソースイベントからパラメーターをコピー]にチェックを入れる
6. 画面右上の[作成]をクリックする
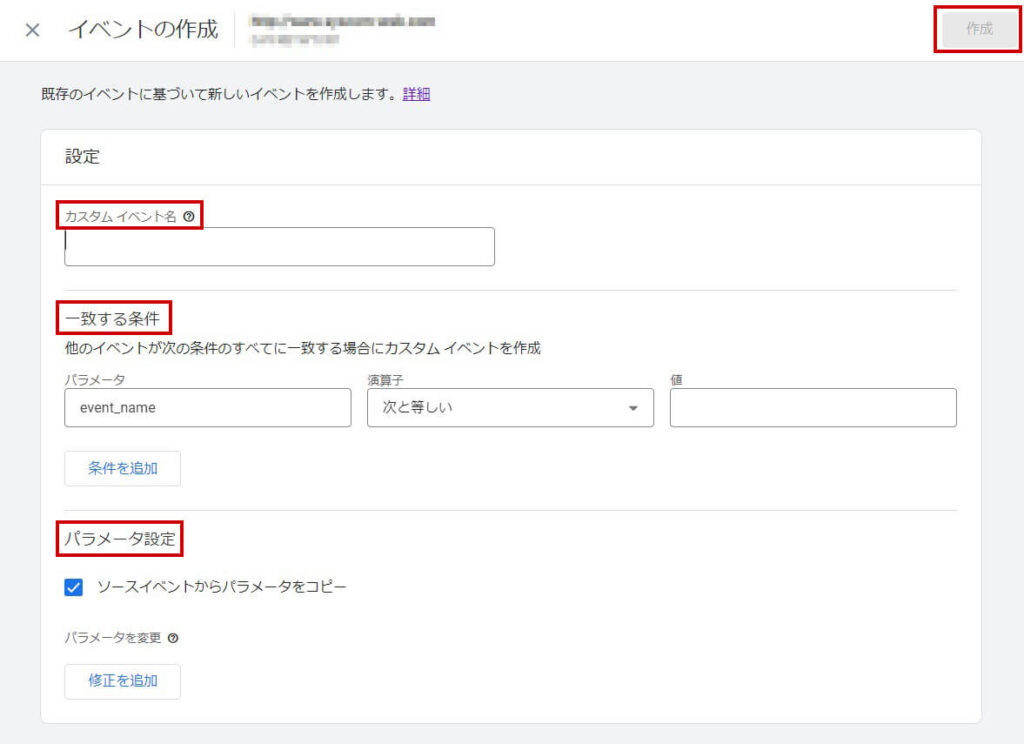
7. ここではどのパラメータがどのデータを収集しているのか理解するために設定する必要があります。名称を変更したい場合は、[修正を追加]から設定できます
(2)作成したイベントをコンバージョンに設定する
(1)で作成したイベントは、作成してすぐは反映されない場合があります。表示まで30分~1時間ほど時間がかかることがあります。
以下の手順でコンバージョンを設定します。
1. [設定]>[イベント]に(1)で作成したイベントが表示されるのを待つ
2. 画面右側の[コンバージョンとしてマークを付ける]を選択する
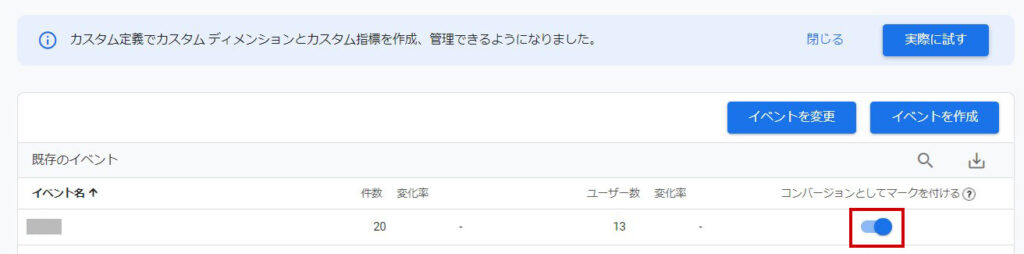
GA4のアクセス分析方法
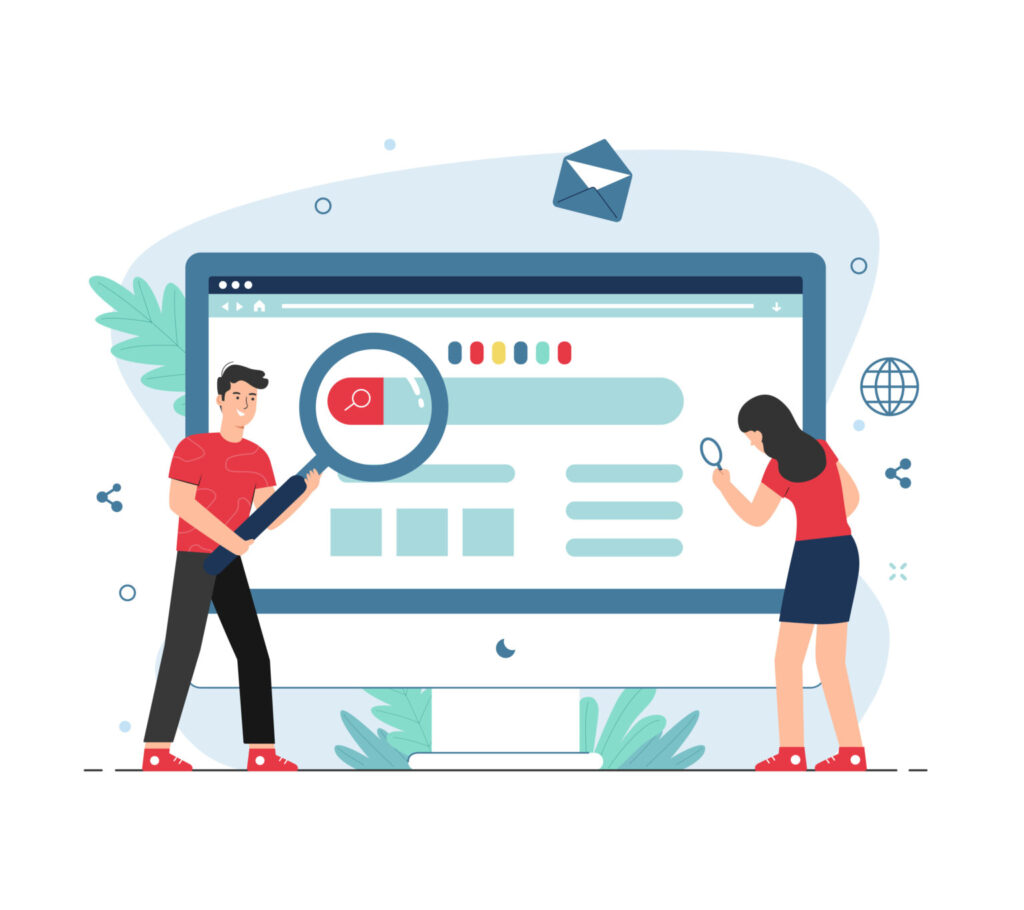
GA4では、「データ探索」を用いることでユーザーのアクセス分析が可能です。
ここでは、2つの視点からユーザーの分析手法をご紹介します。
(1)経路の分析
ユーザーの行動経路を詳しく分析できます。
「ユーザー属性」や「テクノロジー」などのセグメントを追加すると、どのデバイスからアクセスがあるのか分析することも可能です。
1. 画面左側のメニューより[探索]を選択する
2. [経路データ探索]をクリックする
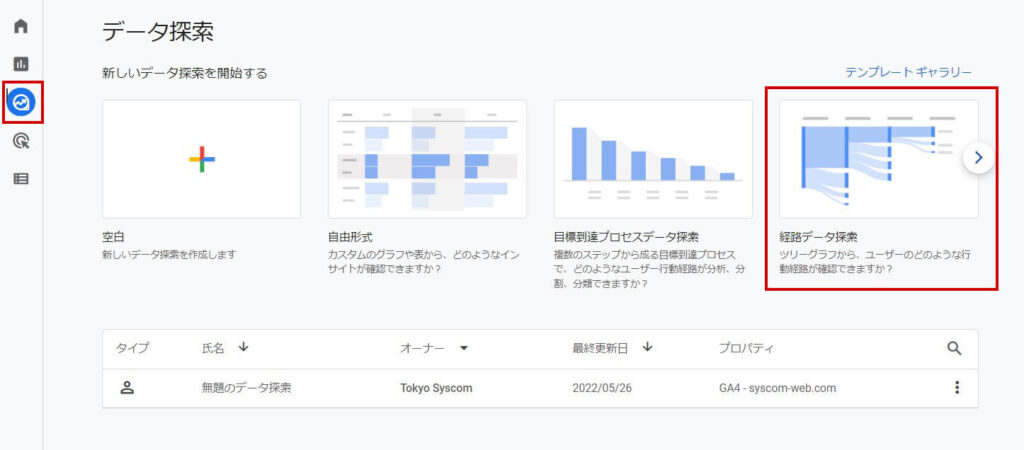
年齢や性別といったユーザー属性だけでなく、デバイスの種類やブランド、プラットフォームなど、流入元のユーザー情報を確認できます。ユーザー動向が売上に直接結びつくECサイトなどの分析にも効果的です。
(2)各ユーザーの行動分析
ユーザーそれぞれの詳細な行動を調べたい場合は、「ユーザーエクスプローラ」が便利です。これまでは、「どの人が何のページを見たか」といった個々の行動を分析できるレポートはありませんでした。
新しくなったGA4では、ユーザーごとのアクションを見ることができ、どのような行動を取っているのかを可視化できます。
1. 画面左側のメニューより[探索]を選択する
2. 必要な探索データの[ユーザーエクスプローラー]を選択する
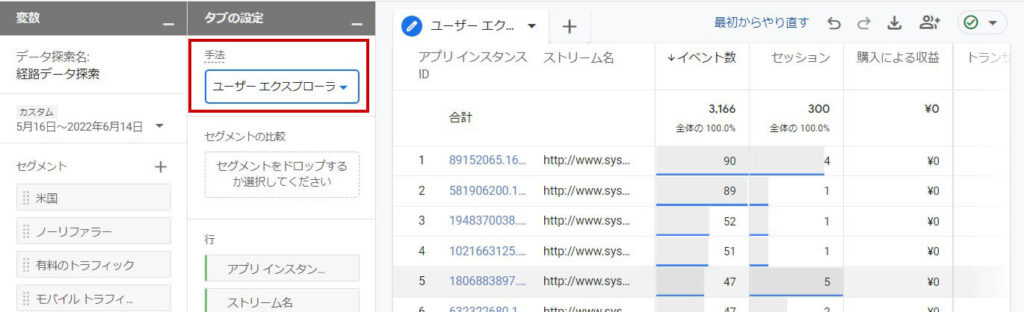
Cookie内に保存されている固有のIDによって、個々のユーザーを識別できます。この機能を活用することで、訪問回数が多いユーザーを把握したり、検討度合が高まったユーザーを分析したりできるようになります。
ユーザ属性の表示方法

GA4では、デフォルトで「ユーザー属性」が表示されません。
ユーザー属性を表示するには、以下の手順で設定を行いましょう。
1. 画面左側のメニューより[管理]を選択する
2. [データ設定]の中の[データ収集]を選択する
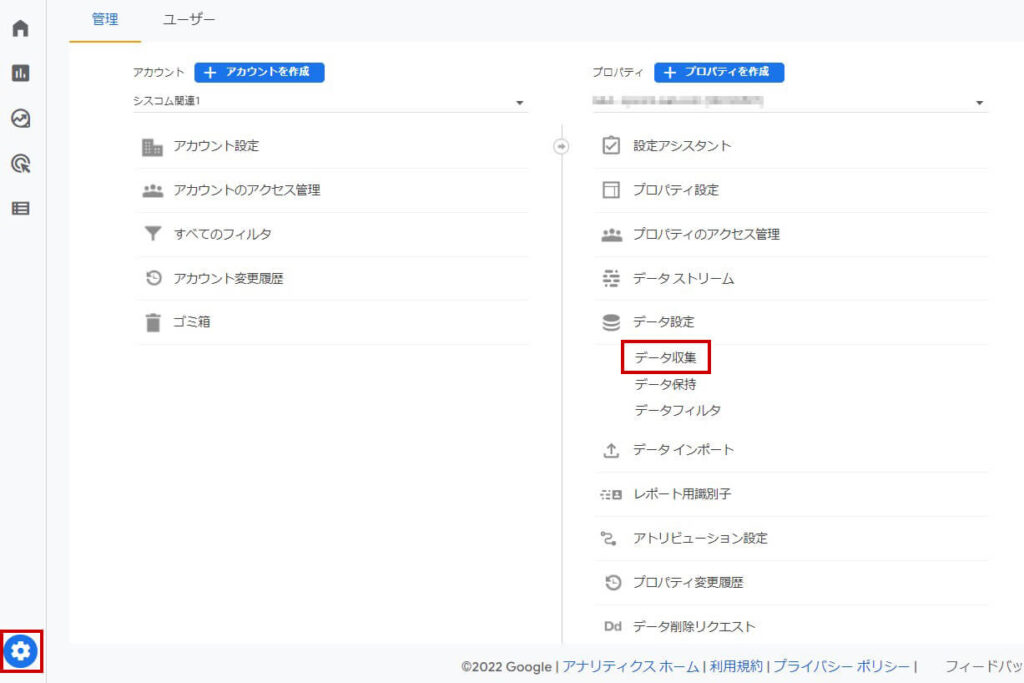
3. [Google シグナルのデータ収集]をオンにする
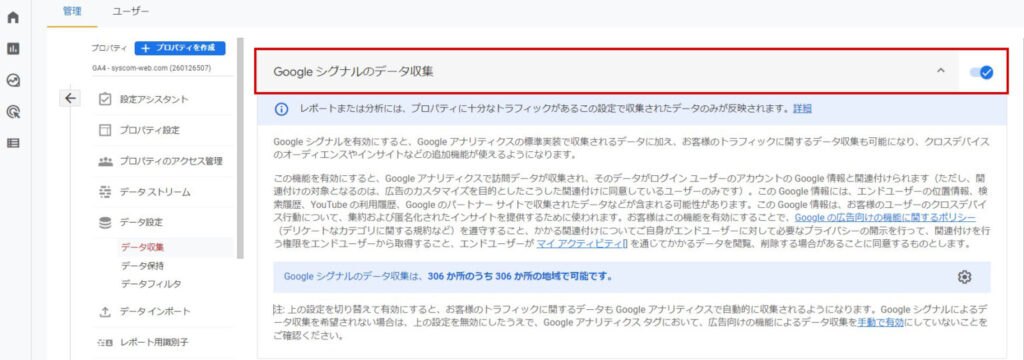
「Google シグナルのデータ収集」をオンにする際、ユーザーにその旨を伝え、承諾を得る必要があります。オンにすると、「このサイトはCookieでユーザーの情報を収集する」などといった内容がユーザー画面に表示されます。
まとめ
新しいGA4は、データ探索などの新機能により、高度なユーザー分析が可能です。ユーザー単位の流入経路や動向、属性などを細かく計測できるため、Web施策の改善に大いに役立てられるでしょう。
ただし、旧GAには存在していたレポートの「ビュー」や「カスタムレポート」などの機能が無くなっているため、各種設定や数値を見る時には十分注意する必要があります。今回ご紹介した設定・分析方法を参考に、GA4活用によるWebマーケティングを強化しましょう。
シスコムでは、次世代のアクセス解析プラットフォームであるGA4の導入・運用をサポートしています。G4Aを本格的に運用するには、データポータルなどのBIツールとの接続をはじめ、分析・改善を繰り返してPDCAサイクルを回すことが重要となります。「導入したものの、数値をどのように見ればよいか分からない」「自社に合った計測方法が分からない」という方に向けて無料相談も実施しておりますので、Web施策にお悩みの方はお気軽にお問合せください。