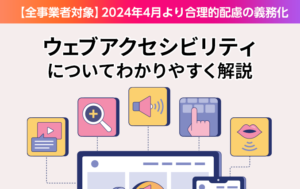基本的な使い方をわかりやすく解説 Zoomセミナー【視聴者用】最短で参加できる設定方法
-
公開日
2022.08.31
この記事は7分ほどで読めます
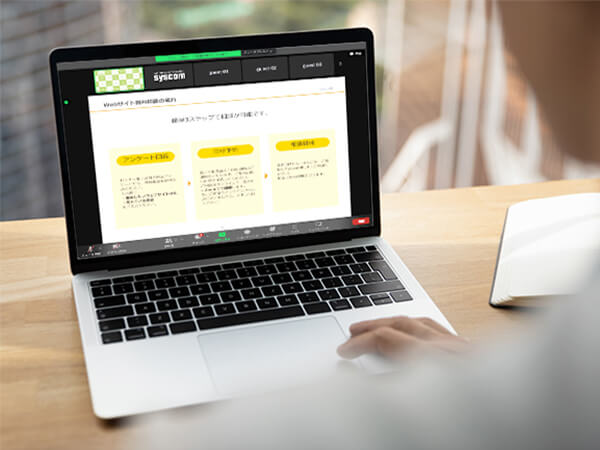
このページではオンラインセミナーで使用する「Zoom Meeting」の早わかりの使い方を視聴専用でご説明いたします。
はじめてZoomでセミナー視聴される方向けにわかりやすく解説していますので、セミナーを自ら開催する方法などを調べたい場合は下記公式Webサイトをご覧ください。
目次
Zoomを利用してオンラインセミナーに参加するには
テレビ電話で通話ができる「Zoom」は、「Zoomビデオコミュニケーションズ」(アメリカ カリフォルニア州本社)が提供するクラウドコンピューティングを使用したWebアプリケーションサービスで、オンラインセミナー参加や、オンラインミーティング(Web会議)を行うことができます。
セミナーを視聴する時は、Zoomアカウントやライセンスがなくてもどなたでも無料で参加できます。以下の手順に従ってZoomのインストールと基本的な使い方を確認してください。
★Zoomにはテレビ電話や自分の画面を共有・ホワイトボード機能など便利な機能がありますので、慣れてきたら活用してみてください。
また有料版はミーティング時間の制限がなく、さまざまな機能が利用できるようになります。
詳細は公式Webサイトをご覧ください。
公式Webサイト:https://zoom.us/
セミナーとウェビナー、ミーティングの違いとは?
Zoomを使用する場面で、ウェビナーという言葉が出てくることがあります。ウェビナー(Webinar)は、ウェブ(Web) とセミナー (Seminar)の造語なので、Webセミナーと同じ意味です。ミーティングは少人数の打ち合わせや会議など、参加者が並列に扱われて進行されるものですが、ウェビナーは例えば大学の講義のように登壇・講演者やパネリストなどの講義を「Web上」で視聴する形で行われるものです。そのためによく使用されるサービスが「Zoom」なのです。
Zoomセミナー視聴用の「ミーティングID」や、操作ボタンなどに「ミーティングに参加」など、ミーティングという言葉が多く出てきますが、弊社主催セミナーはWebセミナー形式で参加できます。
ZoomはPCやスマホなどさまざまな環境で利用可能
PC/スマートフォン/タブレット
Zoomセミナーはパソコン、ノートPC、スマートフォン、タブレットなどから参加することができます。
●PC(デスクトップ・ノート機器)
Windows 7以降/macOS 10.9 以降/Linux
●スマートフォン・タブレット(携帯端末)
iOS (iPhone/iPad)・Android ・Win 8.1 以降の Surface PRO 2 以降
利用するために適したネットワーク・ブラウザ・ビデオ・オーディオ環境
動画と音声データを扱うためネットワーク環境は高速回線利用を推奨します。
デスクトップPCをご使用の方はスピーカーが搭載されているかご確認ください。視聴環境によりパソコンのスピーカーの音が聞き取りにくい場合は、適宜イヤホンなどをご使用ください。
●インターネット接続
ブロードバンド有線またはワイヤレス(3G または 4G/LTE, 5G)- 高速回線推奨
●サポートされているブラウザ
Windows: Edge 12+、Firefox 27+、Chrome 30+
macOS: Safari 7+、Firefox 27+、Chrome 30+
Linux: Firefox 27+、Chrome 30+
●スピーカーとマイク
内蔵、USB プラグインまたはワイヤレス Bluetooth
※弊社セミナーではマイクは特に使用しませんが、スピーカーから音が聞こえるかだけは事前にご確認ください。
●ウェブカメラまたは HD ウェブカメラ
※弊社セミナーでは特に使用しませんが、内蔵、USBプラグイン機器などが使用できます。
詳細は公式Webサイトをご覧ください。
公式Webサイト zoomのシステム要件:https://zoom.us/
アプリのインストール方法とオンラインセミナー参加のしかた
利用方法とセミナー当日の操作のながれ
セミナー参加者には、一般的に事務局から事前にミーティングIDやパスワードを送信されることが多いです。その場合は、当日まで情報を削除せずお待ちください。
セミナーの事前にアプリのインストールを済ませておくと、スムーズにセミナー参加ができるのでおすすめです。閲覧される環境によりインストール方法が違いますので、ご確認いただき準備をお願いいたします。
PCの場合
公式Webサイト(https://zoom.us/)をブラウザで開いたら、ページ最下部にある「ダウンロード」をクリックしてください。(画面はMacOS環境ですが、Windowsと操作は同じです)
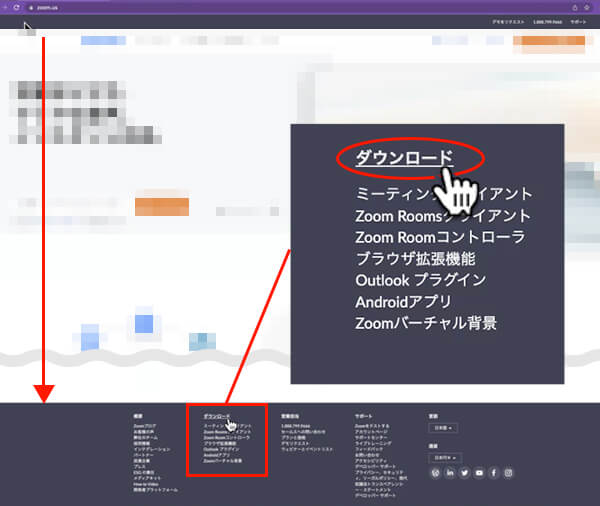
ダウンロードページの「Zoom デスクトップ クライアント」にある「ダウンロード」をクリックしPCの任意の場所にインストーラーを保存します。
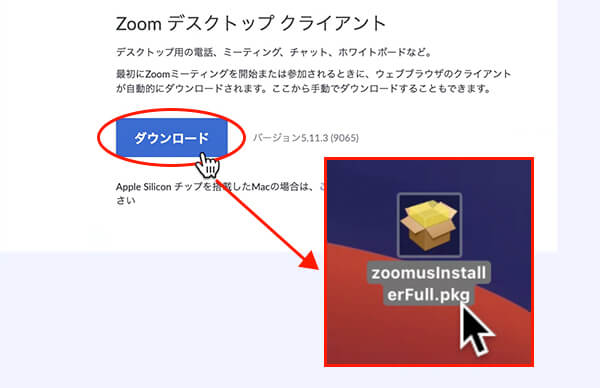
インストーラーをダブルクリックし、インストール作業を完了させます。
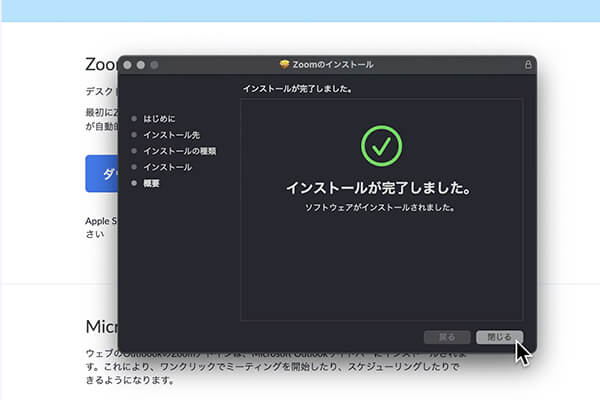
イベント当日になったら、インストールした「Zoom.us」アプリを起動し「ミーティングに参加」をクリックします。
ミーティングIDとセミナー申込名を入力し、参加をクリックすると「ミーティング パスワード」を求められるので入力し「参加」をクリックするとミーティング画面につながり、そのままご視聴いただけます。
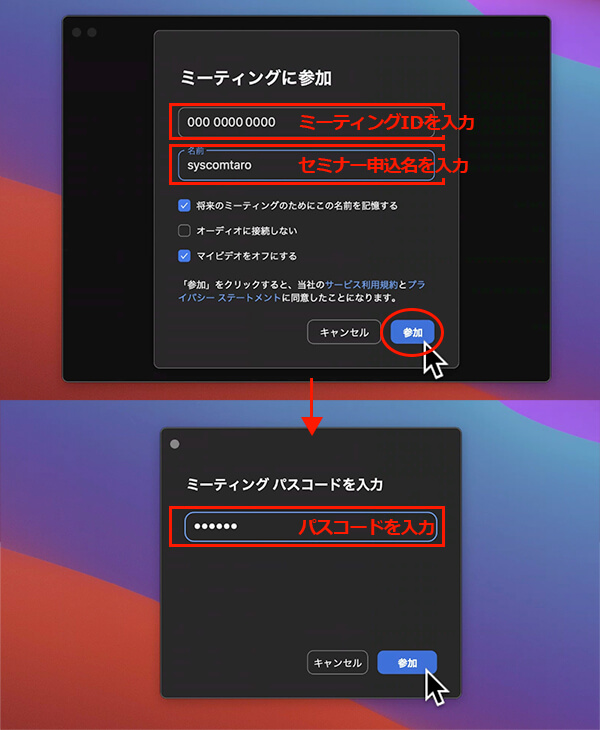
スマートフォン/タブレットの場合
App Store・Google Play から「Zoom」を検索し、「ZOOM Cloud Meetings」を入手/インストールします。
イベント当日になったらアプリを開き「ミーティングに参加」をタップします。
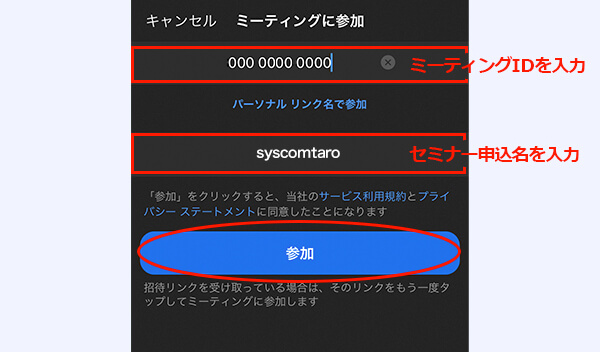
ミーティングパスコードを入力すればミーティング画面につながりますので、そのままご視聴いただけます。
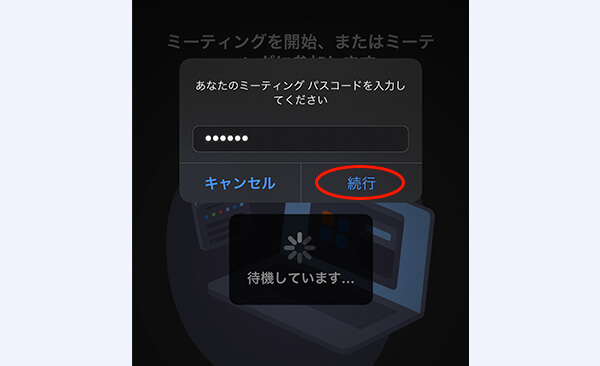
11桁のミーティングIDとセミナー申込名を入力し「参加」をタップ。
ミーティングID/パスコードについて リンクから参加する方法
PCの場合・URLリンクをクリックするとブラウザが起動するので「Zoom.us」アプリを開き「ミーティングに参加」をクリックします。
スマートフォン/タブレットの場合・URLリンクをクリックするとアプリが起動するので「ミーティングに参加」をクリックします。
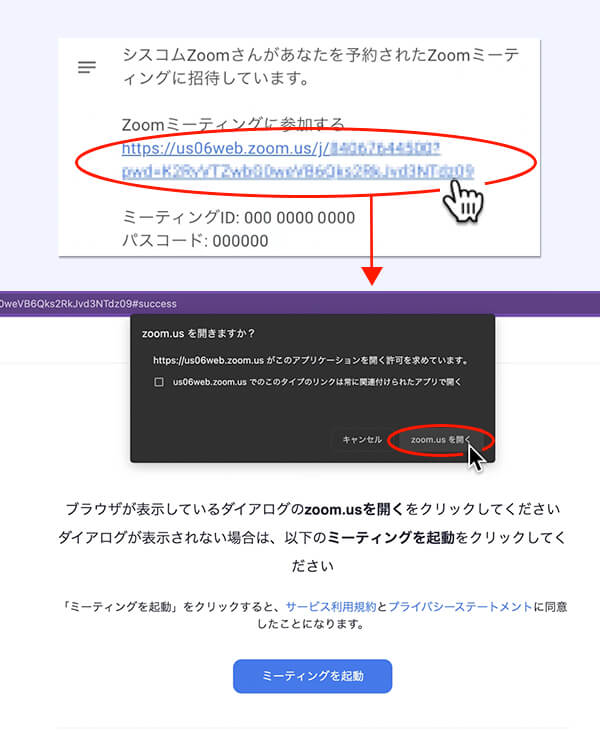
セミナー参加中に必要な操作と方法について
セミナー中の参加者のビデオ画像・マイク音声は設定でオフになっています(画面中左下でオン/オフ切り替え可能)。特に問題がない時以外はそのままでご視聴をお願いいたします。セミナーの後半・終了後にアンケートのお願いをさせていただきますので、チャット画面よりアンケートURLをクリックしてご回答をお願いいたします。
●PC画面の例
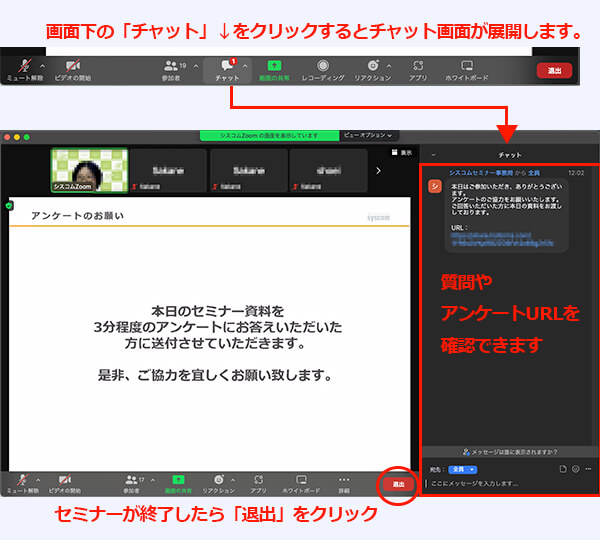
●スマートフォン(タブレットも同じ)画面の例
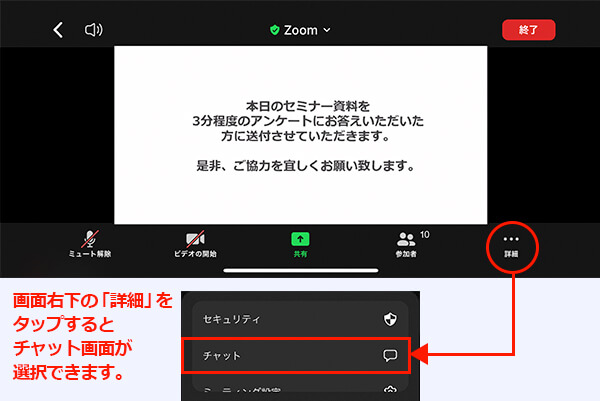
また、登壇者にご質問がある場合もこちらのチャット画面にご記入いただけましたら、セミナー後(または改めてご都合の良い時間)に回答いたします。
セミナーがおわったら退出する方法
PCで視聴の場合は画面下部右にある「退出」をクリック、スマートフォン/タブレットで視聴の方は右上の「終了」をタップしてください。
Zoomよくあるトラブルはこちら
招待URLリンクからWebセミナーに参加できない
URLリンクをコピーした場合の文字欠けなどがないかご確認ください。また、インターネットの通信環境や利用中のアプリ・ブラウザのバージョンもあわせてご確認ください。
音声が聞こえない
ご自身のデバイス環境の音量設定や出力先確認(スピーカーやイヤホンなど)をお確かめいただき、アプリの設定メニュー「オーディオ」で音声テストをしてみてください。
映像や音が途切れる
インターネット通信回線状況によることが多いので、接続情報を確認するか、ルーターなどを再起動してみて再度お試しください。
不明な場合は公式Webサイトもご覧ください。
公式Webサイト よくあるご質問(FAQ):https://support.zoom.us/hc/ja/articles/206175806
シスコムのZoomセミナーをぜひご活用ください
Zoomサービスはセミナー視聴だけでなくテレビ電話や社内会議などにもご活用いただけるので、とても便利です。Zoomをご活用いただき、ぜひ弊社のセミナーをご覧いただき業務にお役立てください!その他、セミナーなどに関するご不明点などありましたらいつでもお問い合わせいただけましたら幸いです。
シスコムのウェビナー開催情報はこちらから